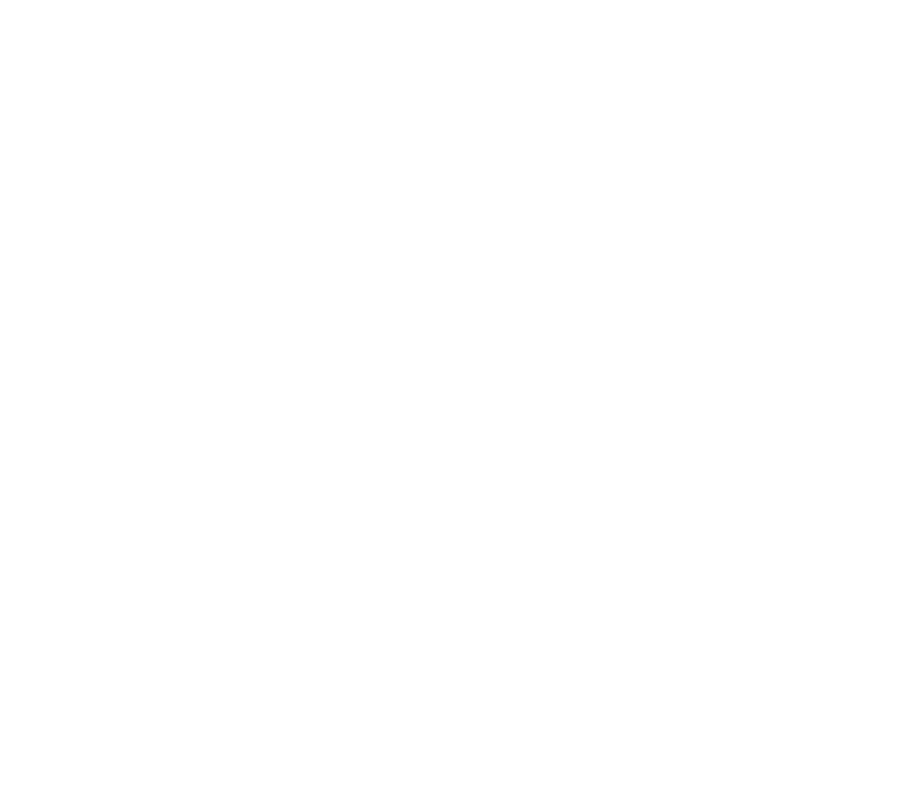To share files with other people, you can select multiple assets holding Control or Shift, right click, and select “Share”. From the dialogue that pops up, you can choose to share with internal team members (people added to your workspace), external clients (people not added to your workspace), or anyone who has the link.
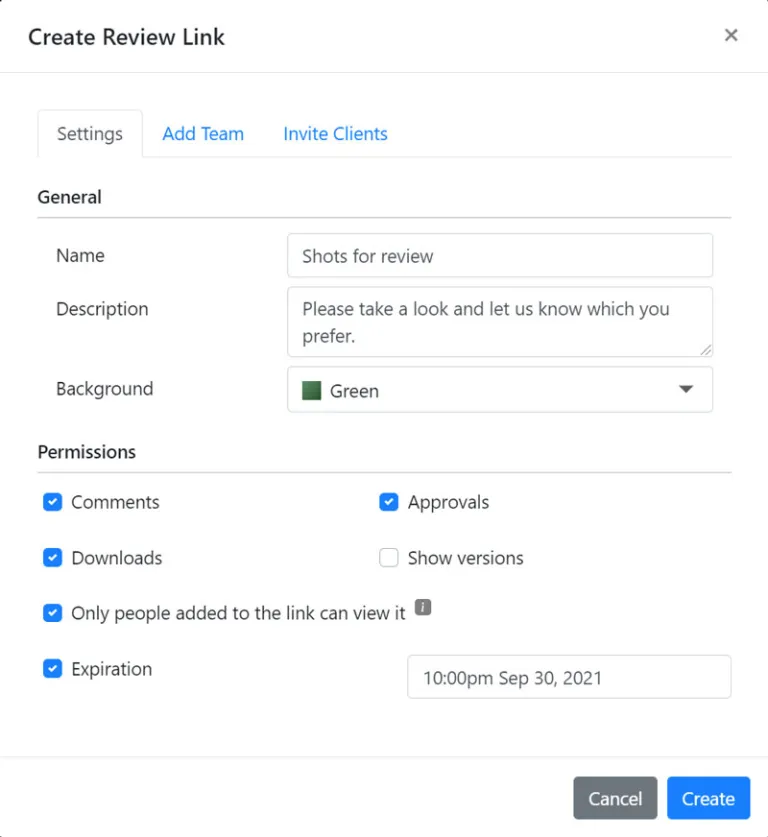
In the Share dialogue, you can set various options in the different tabs.
Settings Tab
The title and description will be shown at the top of the page when viewing the link, and the page will have the background color chosen.
Permissions in the Share dialogue control whether viewers of the link can download files, comment on the files, or approve/reject the files. External clients (users not added to the workspace) will not see anyone else’s comments but their own (but they will see all replies to their own comments).
If versions are enabled, viewers of the link will be able to see older and newer versions of files with a dropdown at the top of the file view. When this is off, they will only be able to see the version that was originally added to the review link (if a new version is added of that file, the Review Link will still show the older version). Review Links to folders, however, will always show the latest versions of the children within the folder. Review Links to Collections will not show older versions if they are in the Collection.
If an expiration date is set, the review link will no longer be viewable by anyone after the date and time set. To re-enable viewing, you can change the link’s settings to have a different expiration date or none at all.
If only people added to the link can view it is checked, then you must add people in the Add Team or Invite Clients tabs in order for them to view the link, and they will need to be logged in. If it is unchecked, anyone with the link URL can view the link (they will be asked to enter their name and email when they view the link so you know who they are). This option can be disabled Workspace-wide from the Workspace settings for added security.
Add Team
In the Add Team tab, you can select people from your workspace to be added to the review link. Click to highlight or unhighlight people in the list. They will be notified via email and in the Alerts menu to view the link.
Invite Clients
If you have permission to share to external clients (granted in the Role assigned to you by the Workspace Admin), you’ll see an Invite Clients tab to invite external clients. Enter their email addresses, and they will be added to the link. Separate multiple email addresses with a comma.
If they do not have an account on the cloud editor, one will be created for them and they will get an email with a link to complete the signup process. This is so you can be sure the people accessing the link are the owners of the email address you invited, for security.
External clients (people not added to the workspace) will only see their own comments. They will see all replies to their own comments.
Once you hit Create, everyone who was invited to the link will receive an email and notification to view the link. You can access the link’s settings, a report of viewership, and see a list of all links from the Review Links view from the sidebar menu. See Review Link Settings for more information.